Translating Builder Content with WPML
Getting Started
To follow along with this tutorial, make sure that you install and activate the WPML core plugins which include WPML Multilingual CMS, WPML String Translation, and WPML Media.
Check out WPML’s getting started guide to learn how to set up and configure WPML on your site.
Translating Pages
As of WPML 4.5, WPML has two translation modes:
- 1. Translate Everything
- 2. Translate Some
The Translate Everything mode will automatically translate your main site’s content as you publish or update it. You can then review these translations on the front-end and make any changes if needed. This mode lets you have the same design shared across the different language versions of a specific page.
The Translate Some mode lets you pick and choose who you would like to translate your site (such as professional translation services), what content gets translated, and when. It also allows you to have different designs and content for your secondary language(s) pages.
It is worth mentioning the pages that you create using Themify Builder are fully translatable using WPML along with pages that you create using the WordPress default editor (Gutenberg).
Translating the Page Content Only
If you’re using WPML’s Translate Everything mode, the plugin will take care of all of your translations automatically.
If you’re using WPML’s Translate Some mode, you can choose to
translate the pages and posts content yourself, assign the translation job to one of your users that you have assigned as translators, or send the content to be translated by a professional translation service.
To manage the translation of your site you can use WPML’s Translation Management. Simply navigate to the WPML -> Translation Management page to send content for translation. The first time you visit the Translation Management page, WPML will walk you through a quick setup wizard where you choose who will translate your site and choose your preferred translation editor.
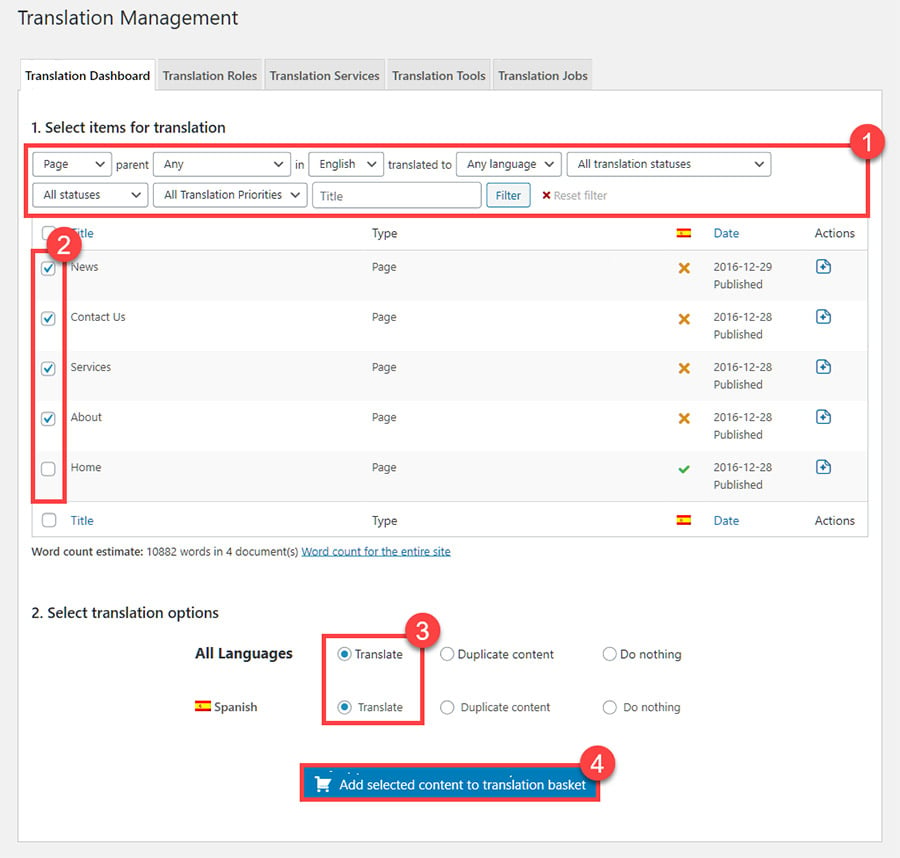
To translate the post or page content yourself, follow these steps:
Navigate to the posts or pages listing page and click the plus icon under the language you want to translate your page into.
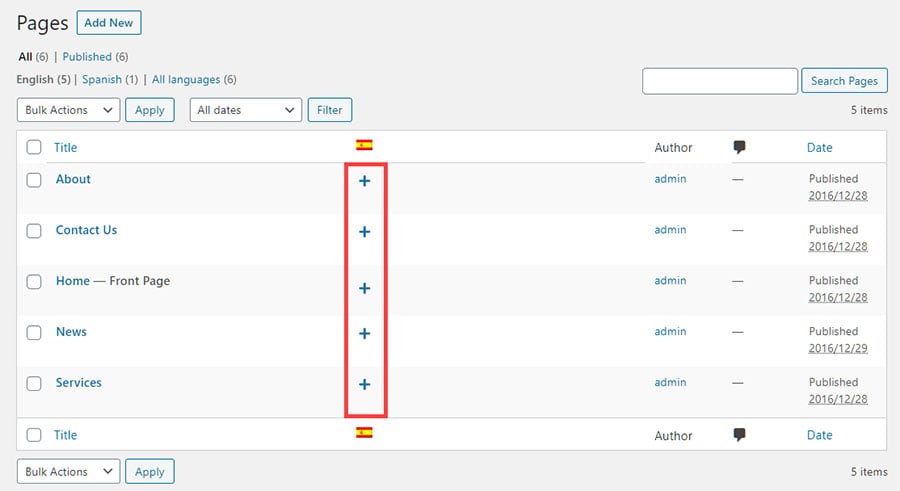
You can also translate the page by clicking the plus icon in the language meta-box on the post or page editing screen.
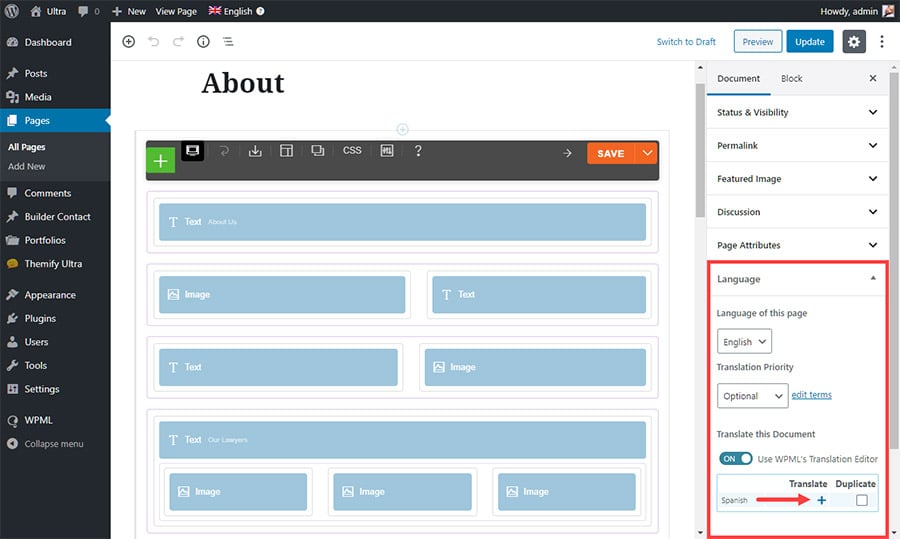
On the advanced translation editor page, click the Translate automatically button to add the machine translation. Review the translation to make sure that it is human-readable then click the green checkmark button to save the translation. Finally, click on the Finish button then Complete to publish the translated page.
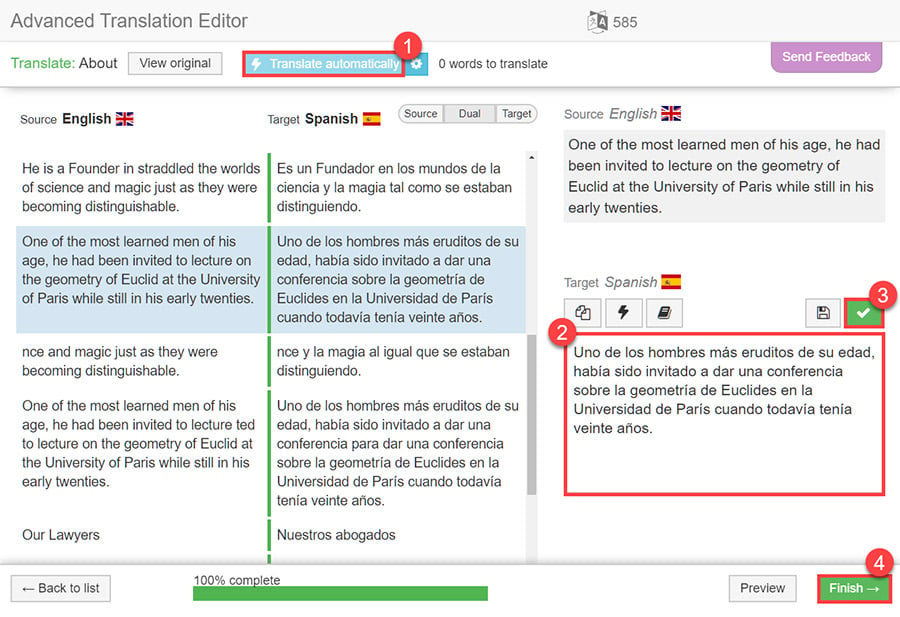
Naturally, you can translate posts and portfolio items in a similar fashion.
This is how the translated page looks like on the front-end.
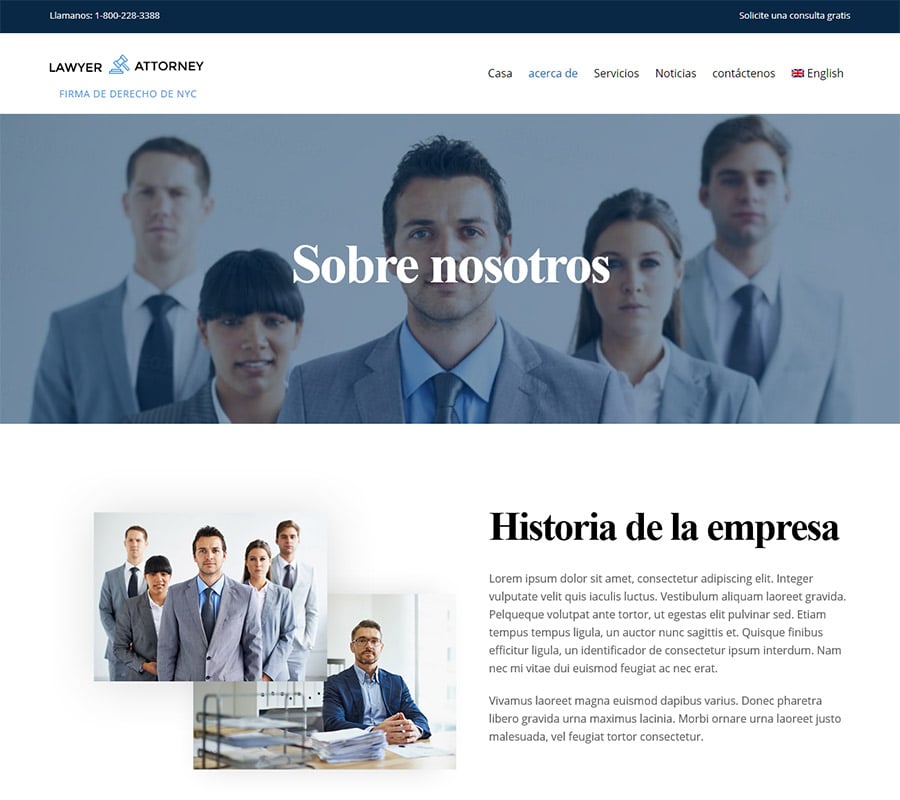
Translating Pages to Have Different Designs
We highly recommend using WPML Translation Editors as they keep track of the contents of different languages and make translation easier. Yet, If you want your translated page to have a different design, you follow the steps below:
- Open the page editing screen. In the Language box, turn off WPML’s Translation Editor.
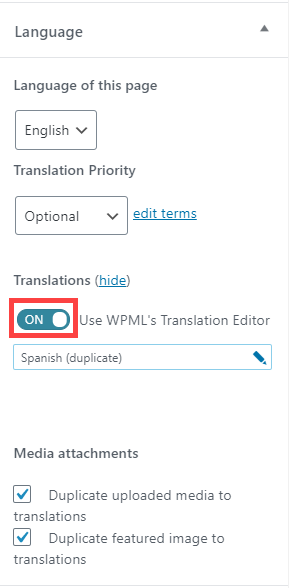
- In the Use the WordPress Editor to translate pop-up window that appears, select This page option and click the Apply button.
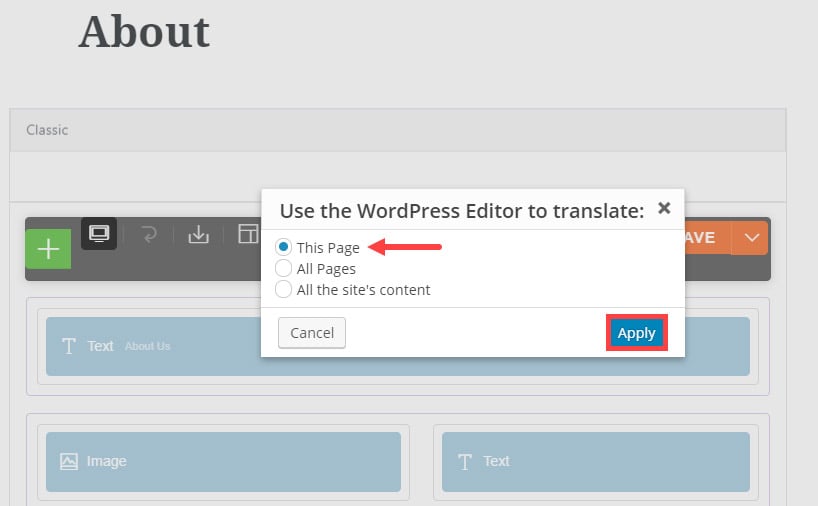
- In the language meta-box, click tick the Duplicate check-box corresponding to the language you want to translate your page into then click the Duplicate button.
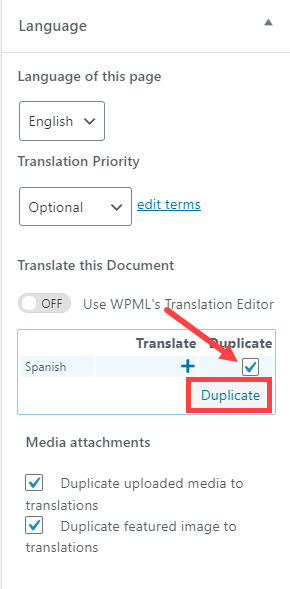
- Click the pencil icon to edit the secondary language page.
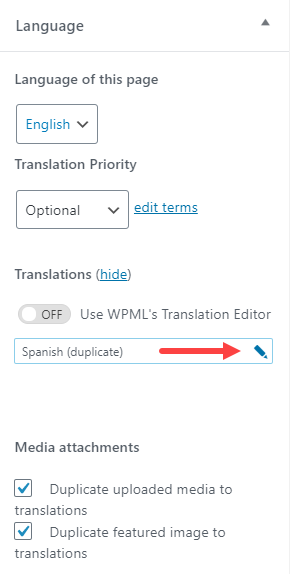
- Click the “Translate Independently” button in the language meta-box.
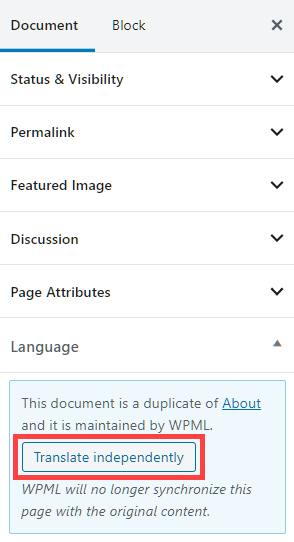
- Now, edit the page design and translate the content. Of course, you are free to add, remove, or edit any design or textual element on the page. In this example, we added a new section to the page. Once done, click the Update button.
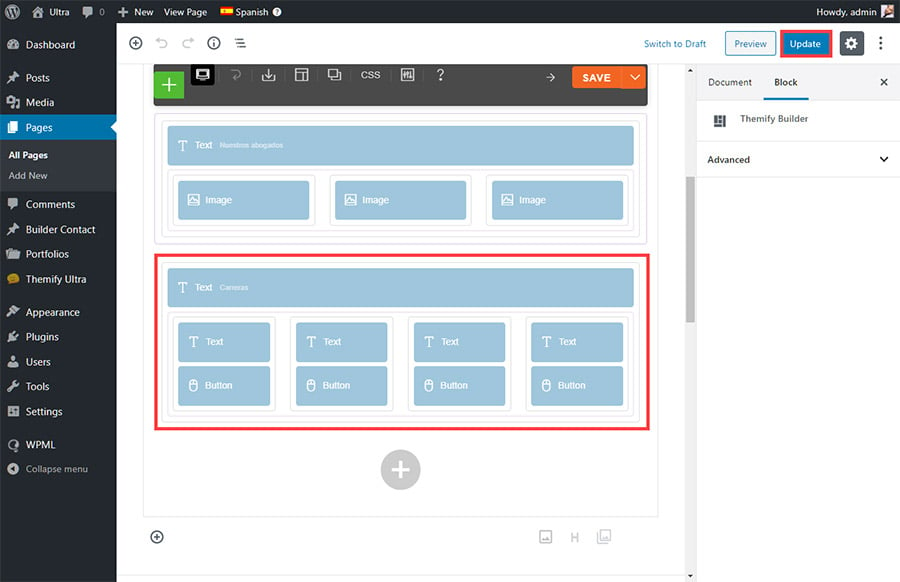
Translating Categories and Tags
If you’re using WPML’s Translate Everything mode, this will be taken care of automatically. If you’re using the Translate Some mode, follow the guidance below:
You can translate categories and tags assigned to a specific post or portfolio pages while translating them using the WPML translation editor screen.
Furthermore, you can translate categories and tags on the WPML -> Taxonomy Translation page. In the example below, we walk you through the process of translating portfolio categories. You can follow the same steps to translate post categories and tags.
- Select the Portfolio Categories from the drop-down menu and a list of categories will appear.
- Click the plus icon for translating a category of the respective language.
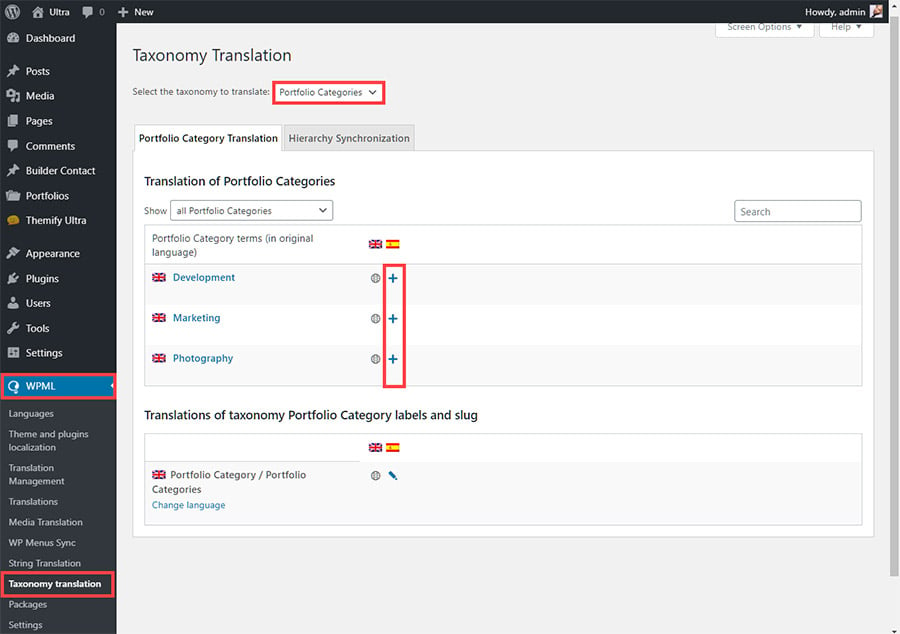
- Fill in the translation and click the Save
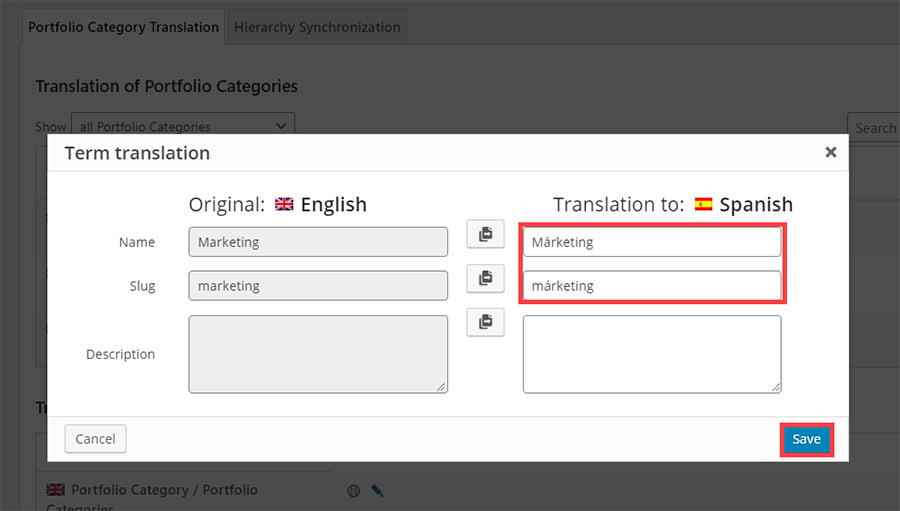
Translating Texts from Themify Themes, Plugins, and Other Places
Besides contents coming from posts and pages on your site, there are usually some texts coming from other places. The most common examples are themes and plugins. To learn how to translate these texts, visit WPML’s documentation page about translating strings.
In this example, we will translate the footer copyright text. You can follow these same steps to translate any text listed in the theme options.
- To edit the footer copyright text in the default language, navigate to Themify Ultra -> Themify Settings then click the Theme Settings menu item. Expand the Footer Text section and edit the text in the Footer Text One field then click the Save button.
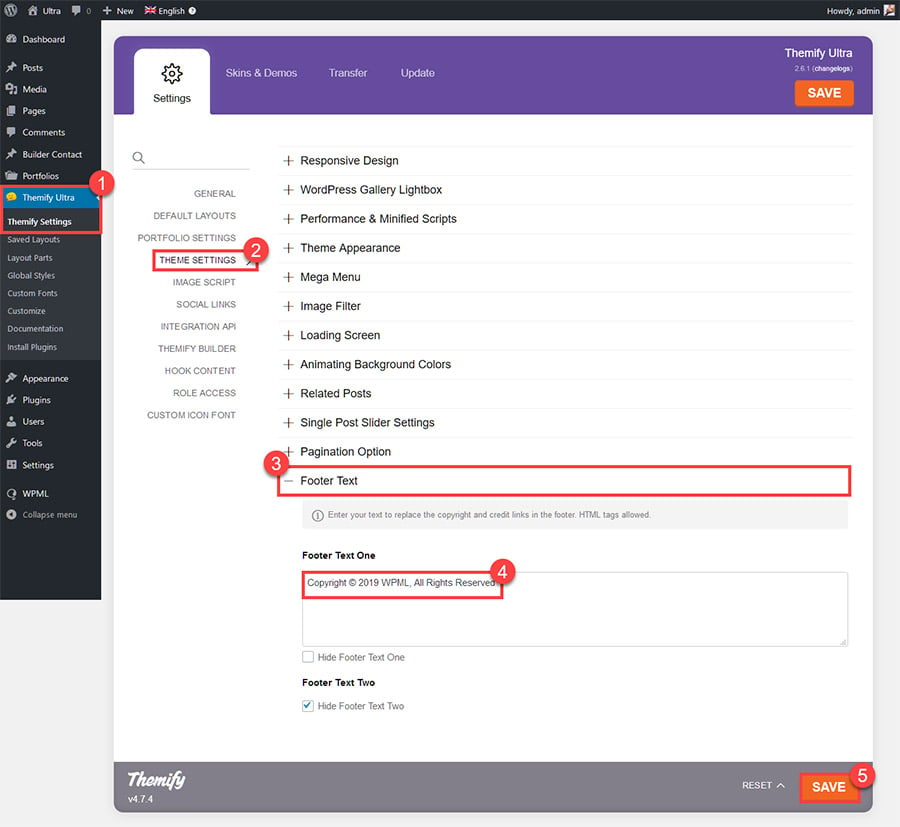
- Navigate to WPML -> String Translation and choose Themify text-domain from the Select strings within domain drop-down list. Search for the copyright text. Click on the translations link and add your translated text. Then check the Translation is complete box and click the Save button.
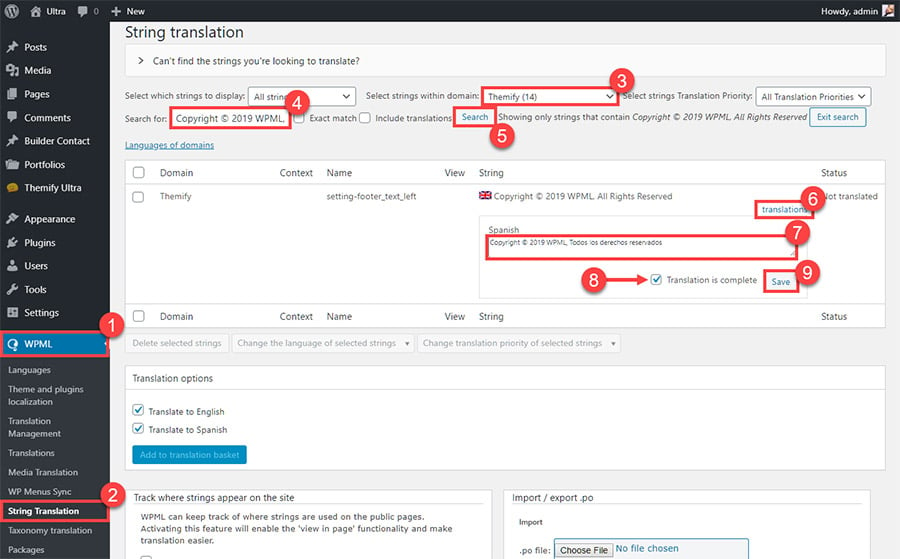
Translating Menus
With WPML, you can easily synchronize your language menus. For more information, check out WPML’s guide on translating menus.
Getting Help
In case you need help translating your site built using Ultra theme, Themify Builder and WPML, visit WPML’s support forum.
