WordPress is an amazing tool to build and manage a website with minimal effort. However even the best of tools face issues from time to time. Sometimes, unforeseen problems can occur such as a theme update going wrong or maybe you have yet to protect your website and it gets hacked.
Whatever the reason, having your entire WordPress site become corrupted is something we hope you never have to deal with. But if you do, there are useful plugins that can help you recover your data. A popular one and the one we'll use in this tutorial is UpdraftPlus. UpdraftPlus can make backups of your WordPress site automatically and send it to an online storage medium of your choice. In this guide we'll explain how to setup your automatic WordPress backup with UpdraftPlus.
Installing UpdraftPlus
You can install UpdraftPlus just like you would any other plugin via the WordPress Admin panel > Plugins > Add New, then search for the plugin called updraftplus and click 'Install Now'.
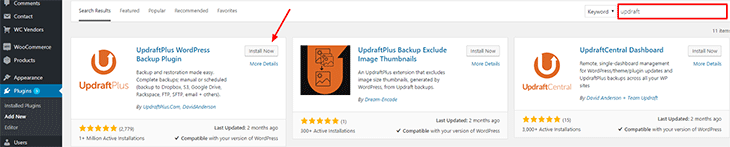
After it is installed and activated, you will be able to access the plugin's settings on the top bar of the WordPress admin panel.
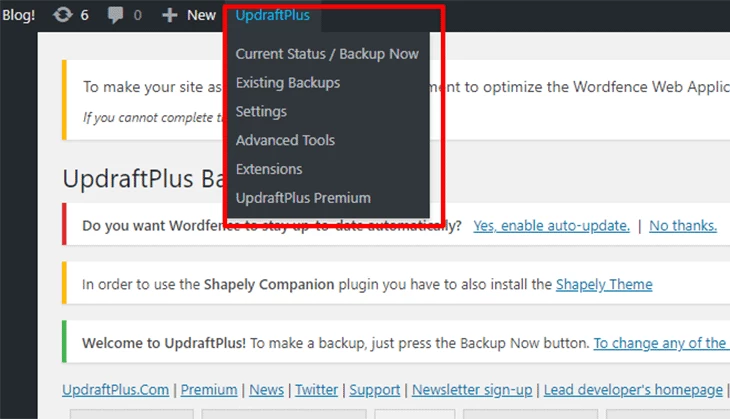
When you are in the settings menu you can set the plugin to do scheduled backups at different times. So for this guide set the "Files backup schedule and the Database backup schedule to weekly and set the number of retained backups to 10. Or you can always change the settings to something else that works better for you.
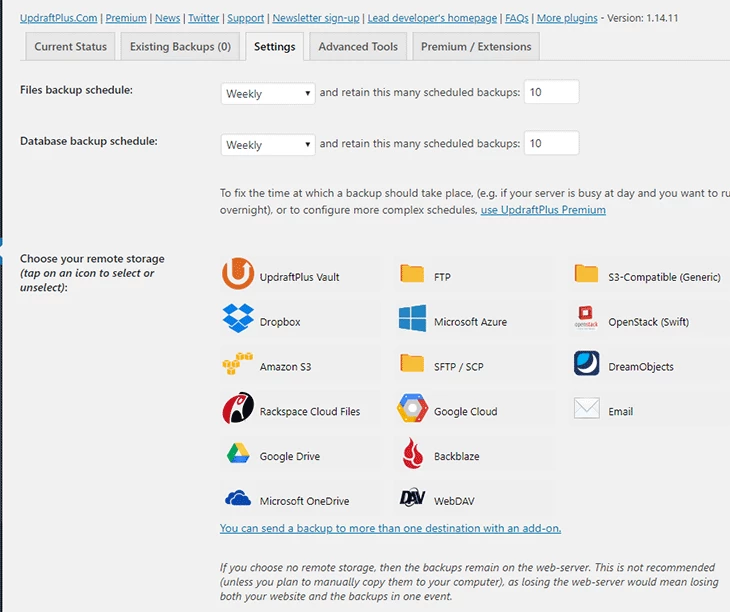
From here, we will select a location to store the remote backup using the section called Choose your remote storage:". You can select any storage option you'd like. For this guide we will select Google Drive to make things simple.
Once you select your storage location, you will have to authenticate it. In our case because we used Google Drive, it will direct us to a new page where you can log into your Gmail account and allow UpdraftPlus to send the backups to that account. We'd highly recommend that you create a new account to store the backups.
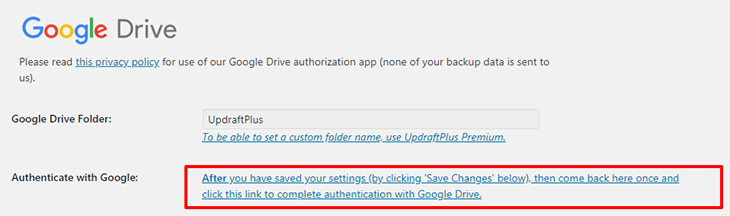
When you are done, simply scroll down and click 'Save Changes' to complete the process. And there you have it, your automatic backup is ready to go!
Whether you're a professional or not, having your site automatically backup will save you all of the headaches in the long run.
Stay tuned for our next post where we'll look into the Top 10 Recommended Contact Form Plugins for WordPress. Until then, rest easy knowing your automatic backups have your back.
February 4, 2019 @ 4:12 pm
This is something every WordPress blogger should do because content marketing is no easy job.