Translating Builder Content with WPML
All themes from Themify come with our Builder feature, allowing you to easily and visually create your website. With the help of the WPML plugin, you can make your Builder-powered websites multilingual.
Getting Started
First, you'll need to purchase WPML. The Multilingual CMS plan should be enough for most users and includes all of the WPML addons and features.
Proceed with installing the WPML core plugin and the WPML String Translation addon on your site.
Check out WPML's getting started guide to learn the basics of how WPML works.
Translating Your Content
Whether you created a page using the Builder or regular WordPress blocks, with WPML, the translation workflow is always the same.
Go to WPML > Translation Management and you'll see the Translation Dashboard. From here, you can translate your whole site.
Translation Dashboard displays sections for all types of content on your site including Posts, Pages, forms, WooCommerce Products if you use them, and more.
Start by selecting all items you want to translate.
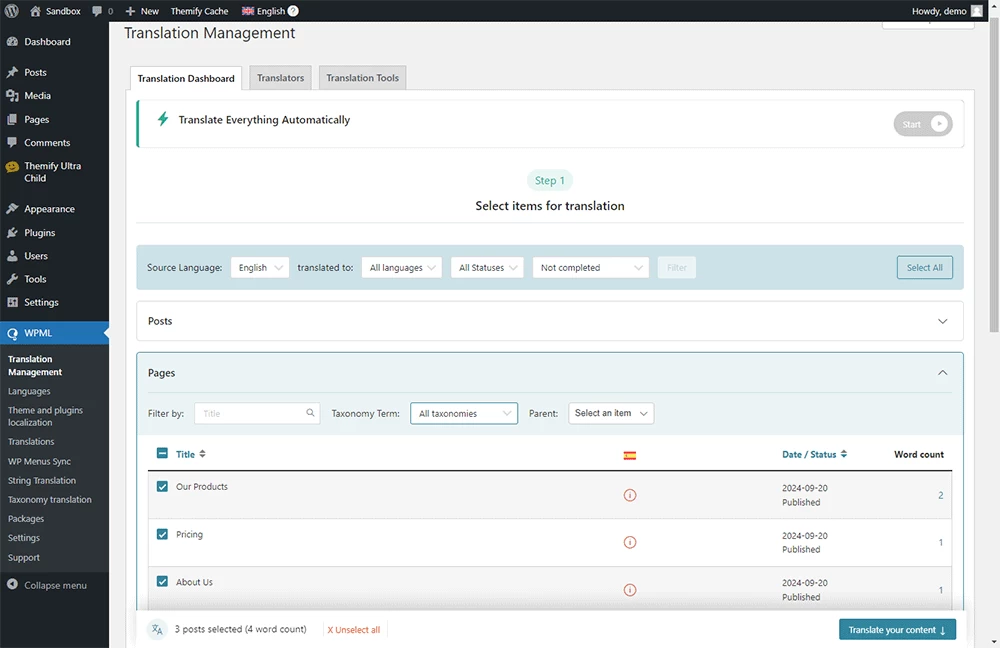
Next, scroll down to Step 2 and select how you want to translate your content. To get the best translations, we recommend translating automatically using WPML’s most accurate AI translator – Private Translation Cloud (PTC).
PTC is like your own team of expert translators with a deep understanding of your content and niche. It’s WPML’s proprietary AI technology, and even includes a translation quality guarantee: If you’re not satisfied with PTC’s translations, you’ll get a full refund.
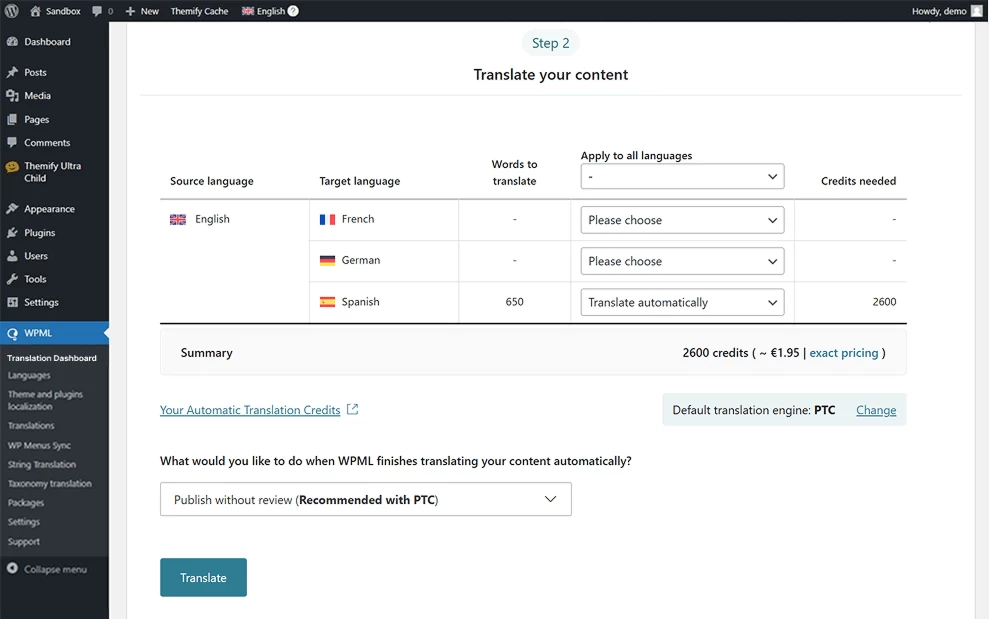
When the translations are complete, you will see your content translated on the front-end.
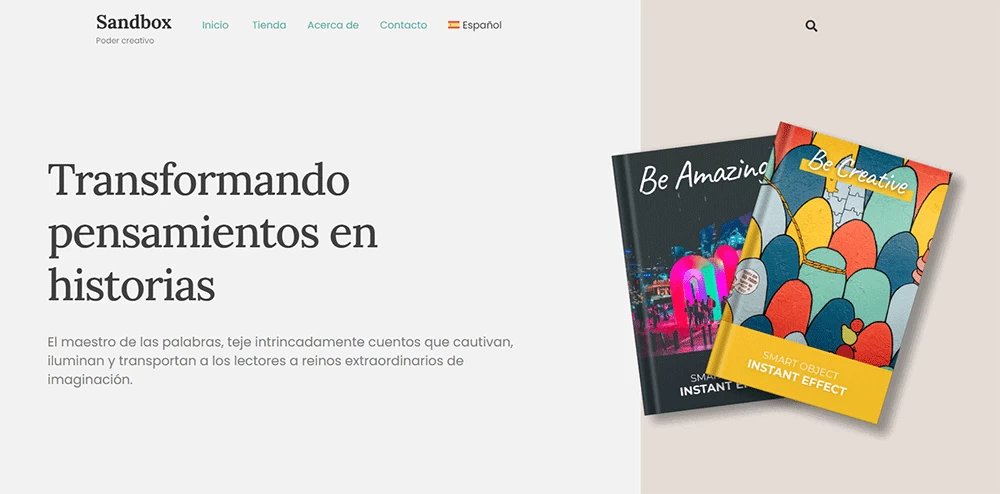
If at any moment you want to edit your AI translations, you can always make changes using the Advanced Translation Editor.
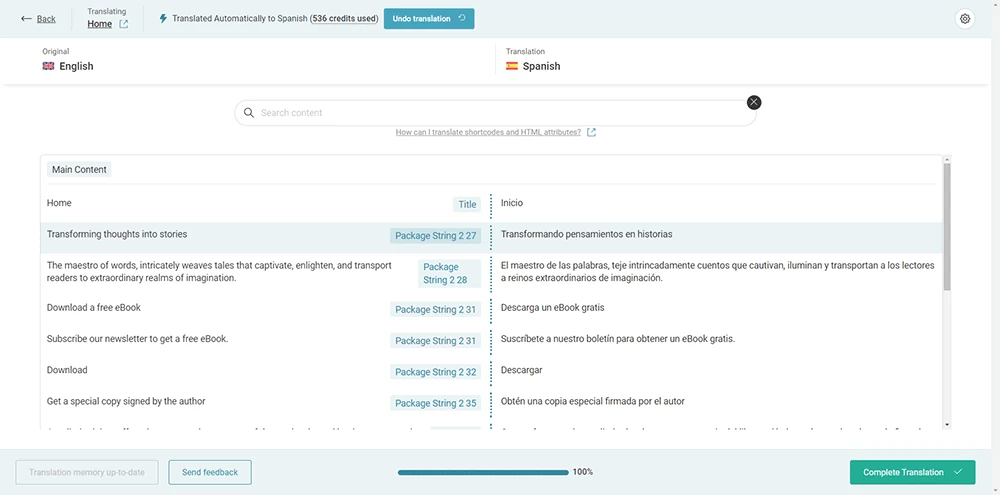
Just visit the translated page you want to edit on the front-end, and click Edit translation in the top admin bar. This will open the editor, where you can make any changes necessary.
Translating Texts from Themify Themes, Plugins, and Other Places
Besides content coming from posts and pages on your site, there are usually some texts coming from other places. The most common examples are themes and plugins.
To translate such other texts, go to the Translation Dashboard and scroll down to the Other Texts (Strings) section.
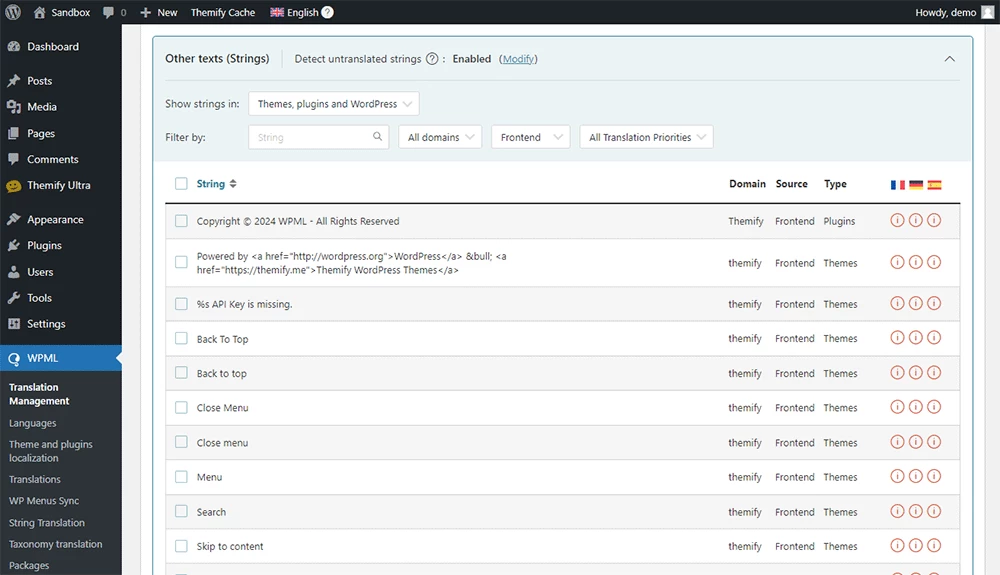
Find the text in the list, select it, and then select how to translate it - just like you would when translating a post or a page.
If the text you're looking for is not listed, visit the page with those texts on the front end and switch to another language. As you view the page, WPML will automatically identify the missing texts. Go back to the Other Texts (Strings) section and your texts should now be listed.
For more information visit WPML's documentation page about translating strings.
Using Different Designs for Translated Pages
Sometimes, you need the translations of a page to look different than how it looks in the default language.
Here's an example of an "About" page in the default, English language, and its Spanish translation with significantly different layout and design.
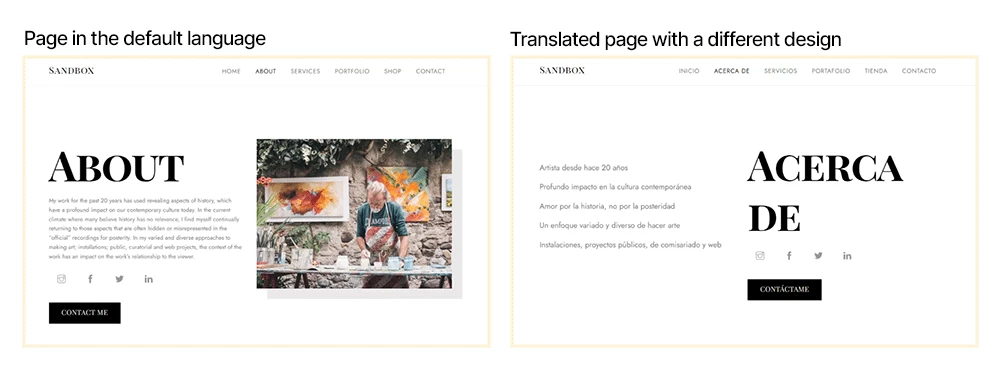
For step-by-step instructions, visit WPML's guide about using different designs for different languages.
Translating Categories, Tags, and Other Taxonomies
In WPML, you translate taxonomies like Categories and Tags along with the content they apply to. For example, when you translate a post, you also translate its Categories.
Translating Menus
Because menus consist of links to various pages on your site, it's best to start by translating your content. Then, you can take care of any custom links in your menus.
WPML allows you to translate your WordPress menus in a few ways:
-
Let WPML take care of the menus automatically
-
Translate your menus manually by yourself
-
Use WPML's WP Menus Sync feature
For a detailed guide, visit WPML's documentation about translating menus.
Getting Help
In case you need help translating your site built using the Ultra theme, Themify Builder, and WPML, visit WPML's support forum.