Installing Themes
You can install WordPress themes using: WordPress theme uploader or FTP.
Method 1 : Installing Themes with the Uploader
To install themes with the WordPress theme uploader:
- Download the theme.zip front the Member Area
- Note: some browsers (e.g. Safari) automatically extract zip files. Right click on the download link and select "Save Linked File As", which will allow you to download it as a zip file.
- Login to WP Admin
- Go to Appearance > Themes
- Click on the "Add New" button, then click on the "Upload Theme" button
- Upload the theme.zip file (Note: it is the theme.zip, not the theme-psd.zip that you just downloaded from the member area)
- Activate the theme
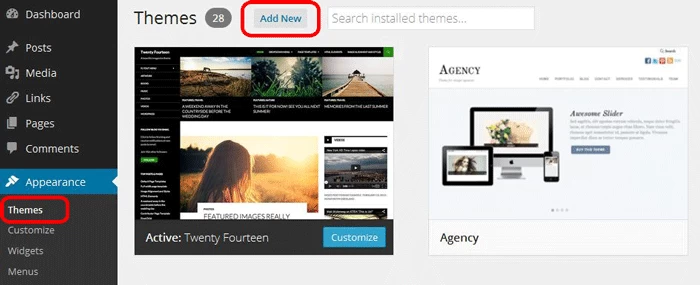
Method 2 : Installing Themes with FTP
If the WordPress theme uploader fails, you may install the theme with a FTP software. To install themes via FTP, you need to have a FTP software. If you don't know how to use a FTP software, follow the tutorial on FTP. Here are the basic steps on uploading themes to your server:
- First, extract the theme zip (Note: it is the theme.zip, not the theme-psd.zip) on your local computer
- Connect to your server via FTP
- Go the the WordPress root folder on your server, then go to "wp-content > themes" folder
- Upload the theme folder that you extracted from the zip onto the "themes" folder
- login to WordPress admin, go the Appearance > Themes
- You should see all the uploaded themes. Click on the "Activate" link to activate the theme (see screenshot below)
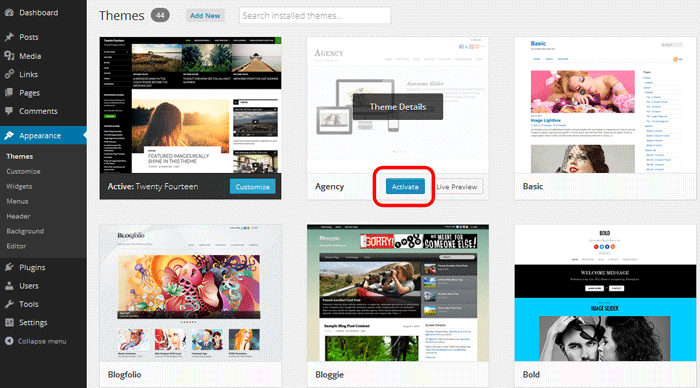
Common Issues
I don't see a zip file after the download
Some browsers (e.g. Safari) auto extract the .zip file. Try to right-click on the download link and select "download file as".
If you are using Safari, you can also disable the auto open feature by going to Safari > Preference and uncheck Open safe files after downloading.
WordPress says theme is broken or missing a stylesheet
Make sure you upload the theme.zip file, not theme-psd.zip file. The theme-psd.zip is the Photoshop mockup file.
Can't login to WordPress admin after theme activation
This might be due to conflicts between plugins or WordPress. Follow this tutorial to fix it.