Mosaic Documentation
Installing Builder Addons
Required: Builder Addons require the Themify Builder. You can use it with either any Themify theme or the Builder plugin.
Installing Builder Addons is exactly the same as installing WordPress plugins.
To install the addon:
- Firstly, download the addon zip file from the link provided in your Themify Member Area.
- NOTE: some browsers (eg. Safari) auto extract zip files automatically. Right-click on the download link and select "Save Linked File As" and it will allow you to download as a zip file.
- Login to your site's admin area.
- Navigate to WP Admin > Plugins > Add New.
- Now, click the "Upload Plugin" link.
- Select "Browse" and navigate to the plugin zip file which you downloaded in the first step and then select the "Install Now" button.
- This will initiate the plugin installation process, and once finished, you can then activate the plugin.

Importing the addon demo layout
Each addon zip file contains a sample Builder data file which you can import to your site. It helps you to understand how the addon demo is created.
To import the addon demo data:
- First, extract addon zip file to your local computer
- You should have a folder of the addon. Inside there is a folder named "sample", and inside that folder there is a Builder data file in a zip format (eg. "addon_name_sample-builder-layout.zip").
- To import the Builder layout, login to admin and then go to the page frontend where you want to import the Builder layout. From the top admin bar > select Themify Builder > Import / Export > Import, upload the sample zip file.
Using the Mosaic Addon
Once the Mosaic addon is installed, you will find the Mosaic addon module in the Themify module panel. The module is available in both the backend and frontend edit mode (just like all standard modules).
- Create or edit any page and turn on the Builder.
- You will see the Mosaic module in the module panel, under the "Addons" section.

- Drag and drop a Mosaic module in a row.
- Mosaic Options:
- 1) Module Title = (Optional) Insert the module title that will appear at the top of the module.
- 2) Tile Templates = You can load pre-made and saved tile templates using this dropdown.
- 3) Save Current = Save your current tile template so you can load it onto another Mosaic module or reuse it next time.
- 4) Add Tile = On the tile template area, you can click and resize each tile on the template to create a custom mosaic layout. Click 'Add Tile' to add another tile onto the template.
- 5) Removed Selected Tile = To remove a tile, first select the tile on the template, then click 'Remove Selected Tile'.
- 6) Display = Select the content type to display. Once a content type is selected, it will show the options related to the type you've selected.
- Posts = Display default WordPress posts.
- Text = Display static text and images.
- Gallery = Display an image gallery from your WordPress media library.
- WooCommerce Products = Display products from the WooCommerce plugin.
- Post Type Builder = Display custom post types created with the Post Type Builder plugin.
- Themify Event Posts = Display event posts from the Themify Event Post plugin.
- NextGen Gallery = Display galleries created by the NextGen Gallery plugin.
- RSS Feeds = Display posts from RSS feeds.
- Directory Listing = Auto display files from a given folder on your site (ie. you can upload a bunch of image files in a folder and it will auto load all images onto the mosaic layout). It auto recognizes image and mp3 files and apply special layout to it. The image files will show a thumbnail and mp3 files will have an audio player (the album info are pulled from the mp3's ID3 tag).
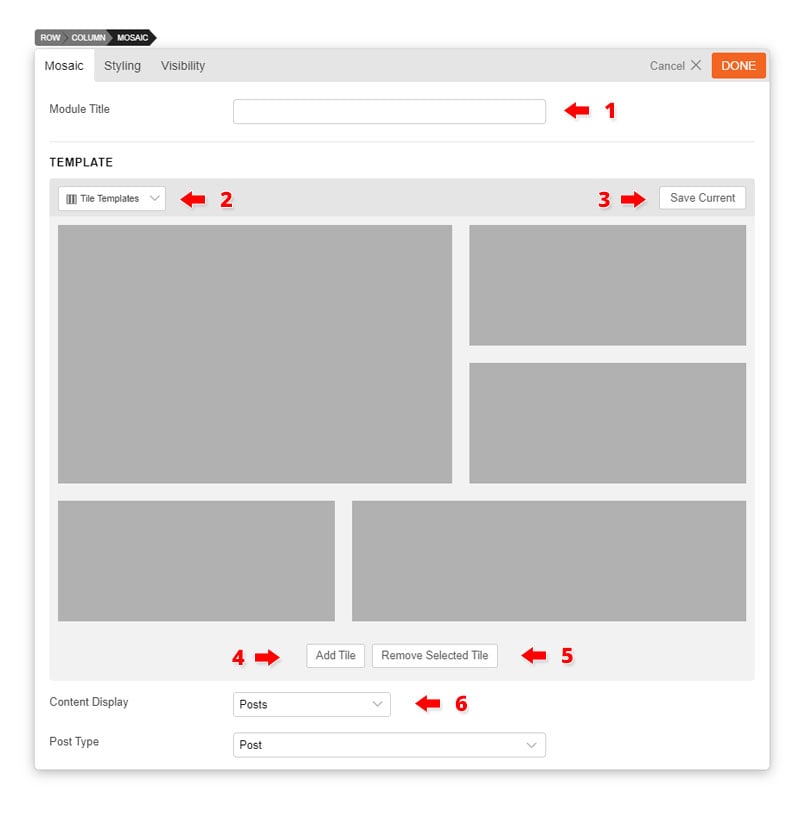
- Mosaic Appearance Options:
- 1) Mosaic Style = Displays mosaic in grid or slider style.
- 2) Mobile Trigger Point = Enter the breakpoint to switch your mosaic to mobile layout (all tiles will display as fullwidth stacking).
- 3) Gutter = This is the spacing between each tile.
- 4) Hover Effect = Choose between a variety of effects that display when hovered over a tile.
- 5) Entrance Effect = By default, all tiles are hidden until they are fully loaded. When loading is done, the entrance effect will animate.
- 6)Item Title = Choose to display or hide item title.
- 7)Item Caption = Choose to display or hide item caption.
- 8)Item Badge = Choose to display or hide item badge.
- 9)Caption Length = set how many words you want to display.
- 10) Pagination = By default, Mosaic will query the posts/content as per the number of tiles you have on the template. If there are more posts then the number of tiles on the template, it will appear on page 2, 3, etc. Below are the pagination options.
- No Pagination = It will not show any pagination.
- Infinite Scroll = It will load more posts when user scrolls down to the footer.
- Pagination Links = It will show the number pagination.
- Load More Button = It will load more posts when Load More button is clicked.
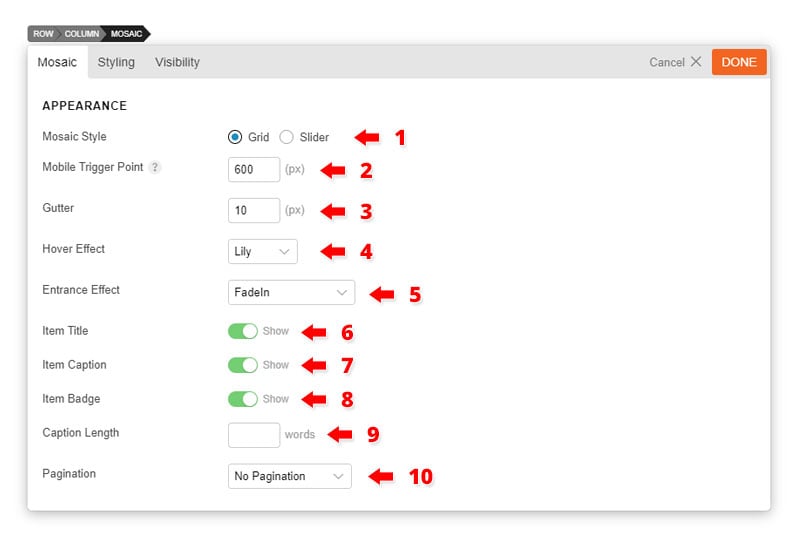
Builder Pro Dynamic
You can use Builder Pro to display addon fields dynamically. Once you have Builder Pro activated, you will see a "Dynamic" toggle button on each field. NOTE: Some fields might not have the "Dynamic" feature if it is unavailable or incompatible. With the dynamic feature, you can display field data from post metadata, shortcodes, custom fields, and other fields created with plugins such as Post Type Builder and Advanced Custom Fields. Refer to Builder Pro Documentation for more information.
