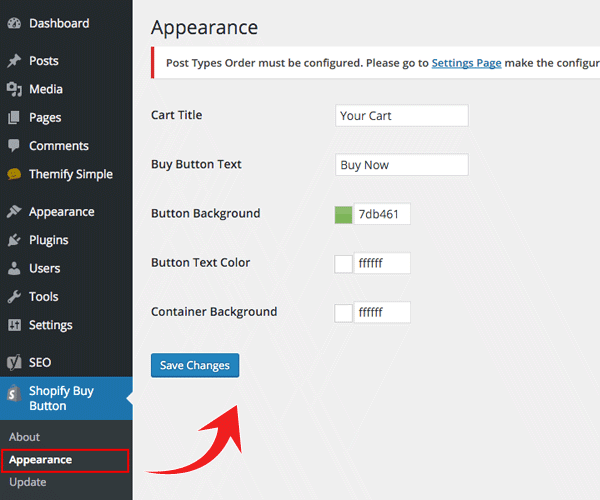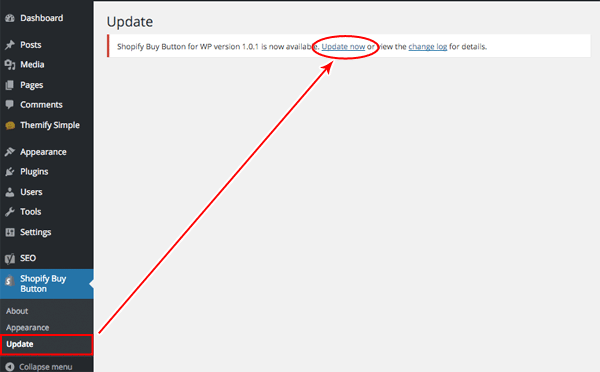Shopify Buy Button Plugin Documentation
Installing the Plugin
To install the plugin:
- Download the free plugin zip from our Plugins page.
- Note: Some browsers (e.g. Safari) may auto-extract ZIP files. Right-clicking on the download link and selecting "Save Linked File As" will allow you to download the ZIP version.
- Then go to your WP Admin > Plugins > Add New > Upload Plugin
- Now upload the plugin zip file and click "Install Now".
- After the plugin is installed, click "Activate Plugin" to activate the plugin.
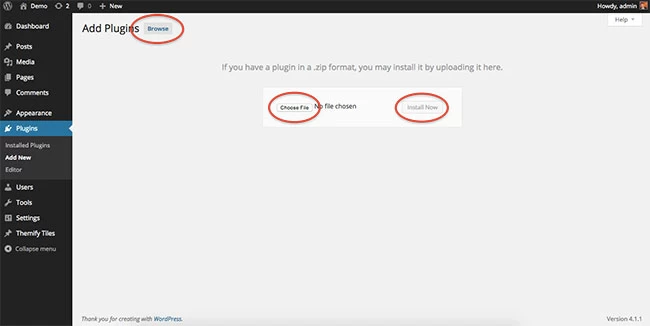
FYI: If you can't install the plugin using WordPress plugin installer, you may also use a FTP software to install the plugin. To install plugins with an FTP method: extract the plugin zip on your local computer then upload the plugin folder to your FTP server where you installed WordPress > wp-content > plugins folder. After, login to your WP Admin > Plugins to activate the plugin.
Using the Shopify Buy Button Plugin
With the Shopify Buy Button plugin you'll be able to embed your Shopify products/collections on any WordPress site. This allows your customers to purchase your Shopify products directly from your site. How it works, is that the plugin will generate a shortcode that will allow you to display Shopify products via WordPress text editor or sidebar Text widget.
1. Add on a Page/Post
To start, add a new post or page where you want to display the Shopify products. Above the WordPress editor, you will see an "Add Product" button with the Shopify icon that appears beside the "Add Media" button. Click on the "Add Product" button.
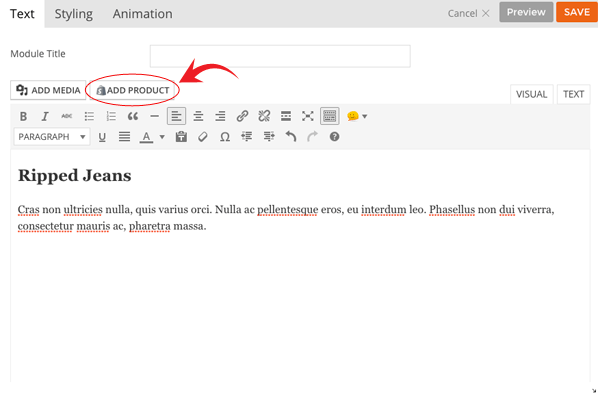
2. Enter Your Shopify Store Name
After clicking on the "Add Product" button, you'll be prompted to input your Shopify Store name account. Enter your account name here to connect to your Shopify store.
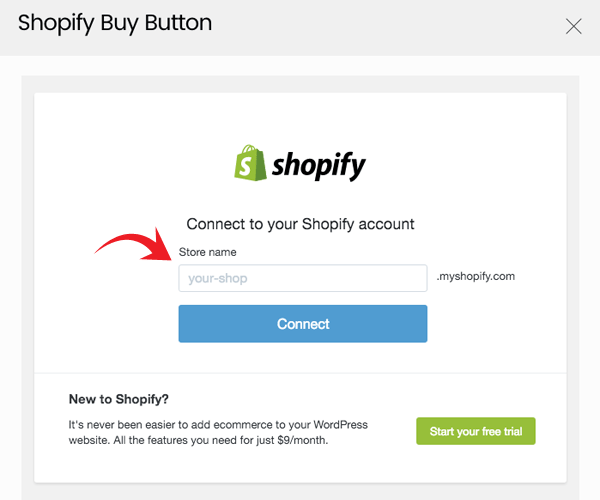
3. Login Your Shopify Account
Entering your store name will open a new browser tab to the Shopify login form. Enter your email and password to login.
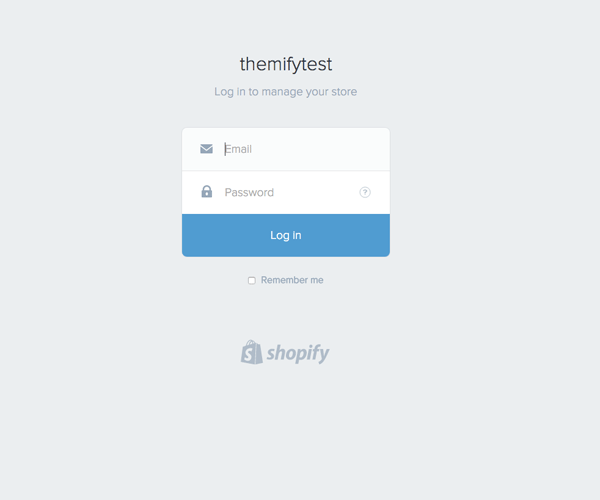
4. Select Products/Collections
After entering your email and password, you'll be redirected back to your WordPress site. From there you can select the products/collection which you want to embed.
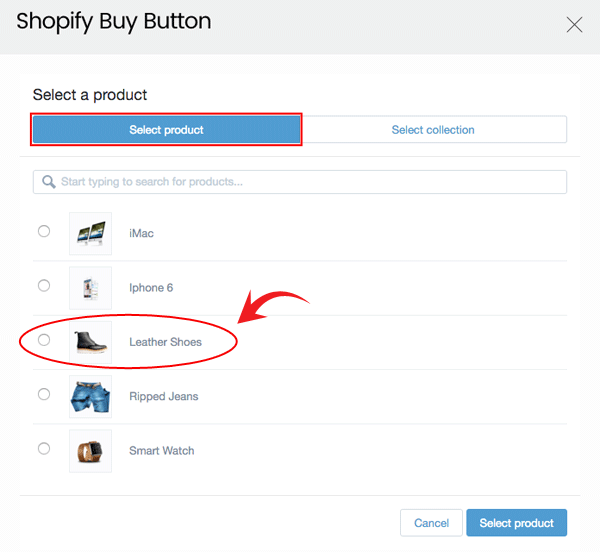
5. Buy Button Appearance (Optional)
Once you finish selecting a product/collection, you'll proceed to the buy button styling panel. Here you'll be able to set the parameter on how you want your product showcased. You can also leave this section blank, doing so will use the default appearance which you can set in the Appearance option page. If you are OK with the default appearance options, click "Insert Shortcode" to generate the shortcode. Now you can copy & paste this shortcode to any post, page, or Text widget in your sidebar.
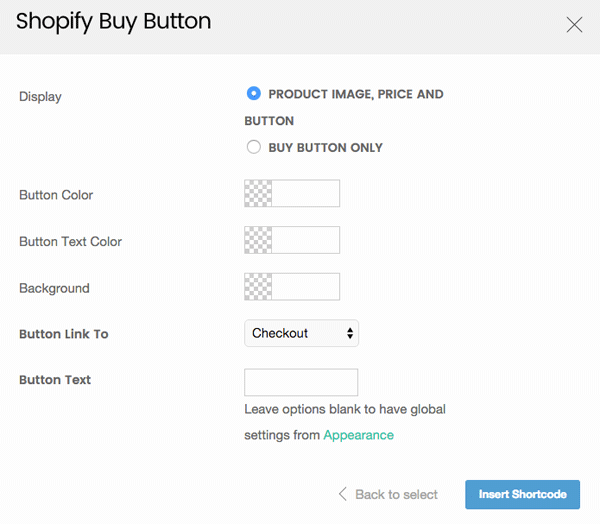
- Display: Display product, image, price and button (this will pull the product details from your Shopify store), or showcase the buy button only
- Button Color: Button background color
- Button Text Color: Text color of the button
- Background: Background color of the cart panel
- Button Link To:
- Checkout: Allow user to checkout directly after they click on the button. A custom PayPal page will appear allowing them to proceed with their purchase immediately.
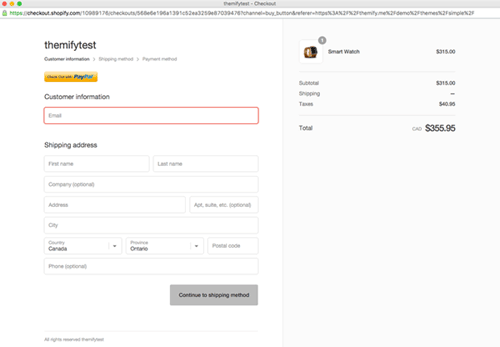
- Cart: Will add to cart. Allowing user to continue shopping. The cart will allow them to increase or decrease the quantity of their selected items, as well as, give them a subtotal of the amount of their purchase.
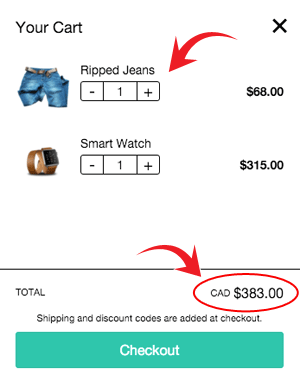
- Product Modal: A lightbox will appear that'll allow users to view the product details and buy button.
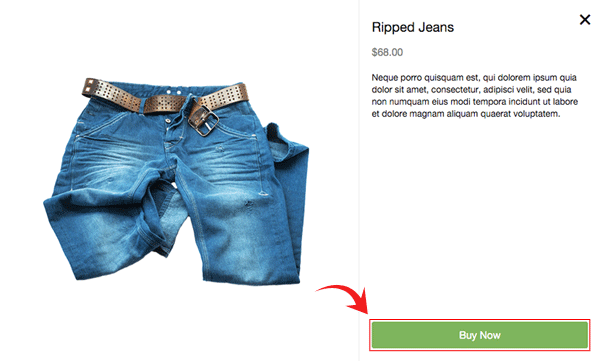
- Button Text: Text that will appear on the button
Appearance Option Page
To set the default appearance, go to WP Admin > Shopify Buy Button > Appearance. Input the parameters you'd like that'll set the default appearance (when the Shopify Buy Button shortcode parameters are empty, it will use these default options).
Update Plugin
If an update is available, you will see a notification at the top of the admin dashboard. Click on the update link this will take you to the update page where you can auto update the plugin and view changelogs. You can also find updates manually by going to the wp-admin > Shopify Buy Button > Update.
Reinstall Plugin
In the event there are issues/bugs with the plugin or you can't auto update the plugin, try to reinstall it with the latest version. Since WP 5.9, you can reinstall plugins by re-uploading the plugin zip. Reinstalling the plugin shouldn't affect the content/data because they are saved separately in the database. To be safe, you should backup your WordPress site before reinstalling it.
To reinstall a plugin:
- Download the latest plugin zip
- Go your site WP Admin > Plugins > Add new
- Then upload the new plugin zip and WordPress will ask if you want to replace the current version, click "Replace current with uploaded"