Reinstalling Themes
Sometimes when the theme has issues such as corrupted or missing files, reinstalling it might resolves the issue. If you didn't edit any core theme file or add any custom files in the theme folder, it is safe to reinstall the theme without losing the theme settings and content. It is recommended to backup your Themify panel settings before re-installing the theme. To backup the Themify panel settings: on the Themify panel, click Transfer tab, then click "Export" button.
Method 1) Re-installing with Themify Panel
Using the Themify panel is the most fastest way to reinstall the theme.
- Go to WP-Admin > Themify panel > Update, click "Re-install Theme" button.
- NOTE: It requires Themify Updater and a valid membership to reinstall or update the premium Themify themes. If you don't have it installed, install it and enter your Themify username and license key.
- You may reinstall to the previous version by selecting the version number from the version dropdown and then click "Re-install Theme" button.
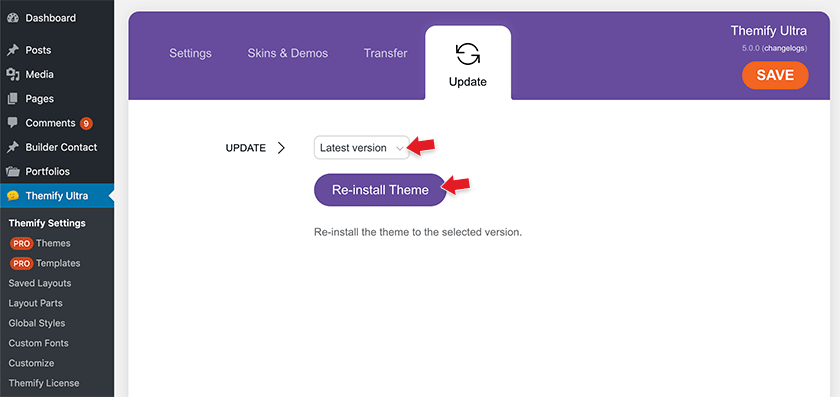
Method 2) Re-installing with Themify Updater
- If you have Themify Updater installed with your username and license key entered on Themify License setting page (a valid license key is required to reinstall premium Themify themes), go to "Themify License > Themes", then on the theme that you want to reinstall, click "Re-install" and select the version that you want to reinstall.
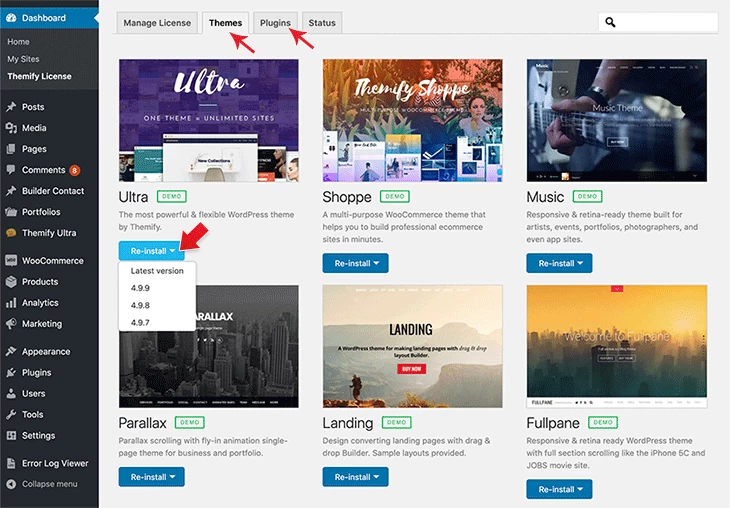
Method 3) Re-installing with WordPress Theme Installer
- Login to Member Dashboard to download the latest theme zip.
- Login to WP Admin.
- Go to Appearance > Themes > Add new
- Click "Upload Theme" link, upload the latest theme zip and activate it (see tutorial on Installing Themes).
- Then click on "Replace current with uploaded" button
- NOTE: If you using WordPress version below 5.5, you would need to temporarily activate a different theme (theme cannot be deleted if it is active), delete it and then reinstall it.
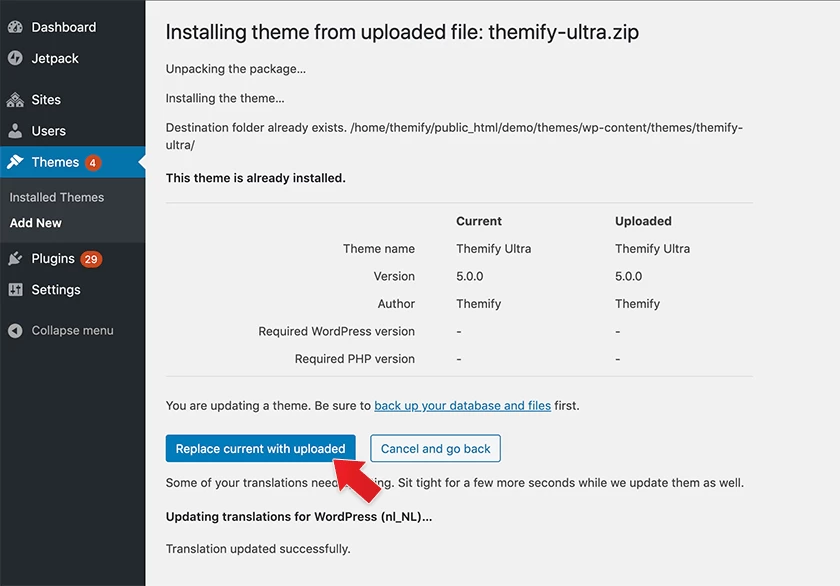
Method 4) Re-installing with FTP
- If the issue is a theme crash/conflict and you can't access wp-admin, you would need to connect to your server using a FTP software.
- First download the latest theme zip from the Member Area and then extract it on your local computer. Example: download the themify-ultra.zip from Member Area and then extract the zip file, which will give you a folder "themify-ultra".
- Use a FTP software to connect to your server (for more details, refer to the FTP tutorial on how to use Filezilla, a free FTP software).
- From the root folder where you installed WordPress, go to 'wp-content > themes' folder.
- Before you replace the theme folder on your server, it is recommended to download the current folder to your local computer for backup. Lets see you are reinstalling the Ultra theme, drag the "themify-ultra" folder from the remote site to your local computer (this will download it from the FTP server to your computer).
- After you download the theme folder (backup), then upload the latest theme folder to the remote site.
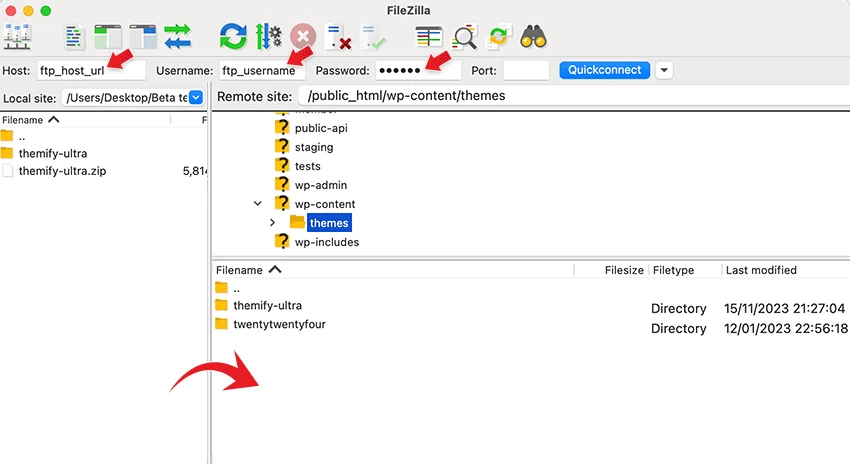
Re-installing a Specific Theme Version
If you want to reinstall to a specific theme version, you may do that with the WordPress theme installer.
- First you need to login to Member Dashboard (so you can have access to the old version downloads)
- Go to changelogs to find the theme's version history.
- All our theme changelogs are structured as this:
- https://themify.org/changelogs/[theme-folder-name].txt
- Example: Themify Ultra changelogs would be: https://themify.org/changelogs/themify-ultra.txt
- Once you find the version number that you want to reinstall, you would need to download the theme zip manually. All our themes are structured as this:
- https://themify.me/files/[theme-folder-name]/[theme-folder-name]-x.x.x.zip
- Example: Themify Ultra 2.8.3 would be: https://themify.me/files/themify-ultra/themify-ultra-2.8.3.zip
- After you download the theme zip, go to WP Admin > Appearance > Themes > Add New, upload the theme zip and click "Repace current with uploaded" (refer to "Re-installing with WordPress Theme Installer" for more details).