Upgrading/Re-installing Themes
There are several ways to upgrade your Themify themes and plugins. You can upgrade automatically with the Themify Updater plugin, with the built-in auto upgrade, WordPress theme uploader or with a FTP software.
Method 1) Themify Updater (Best)
The most efficient way to update all Themify themes and plugins is by using Themify Updater plugin. It allows you to batch update all themes and plugins with your license key.
To use Themify Updater:
- Download & install the Themify Updater plugin (https://themify.me/files/themify-updater/themify-updater.zip):
- Download the themify-updater.zip as a zip file (don't need to extract it)
- Login to your WP-admin > Plugins > Add new, then upload the themify-updater.zip file and activate it
- Login to Member Area > License, copy your license key (if you have an active membership, but don't see your license key, please contact us)
- Go back to your WP-admin > Dashboard > Themify License (the "Themify License" link is nested inside the "Dashboard" link on the side menu), enter your Themfiy username and paste in your license key into the inputs provided.
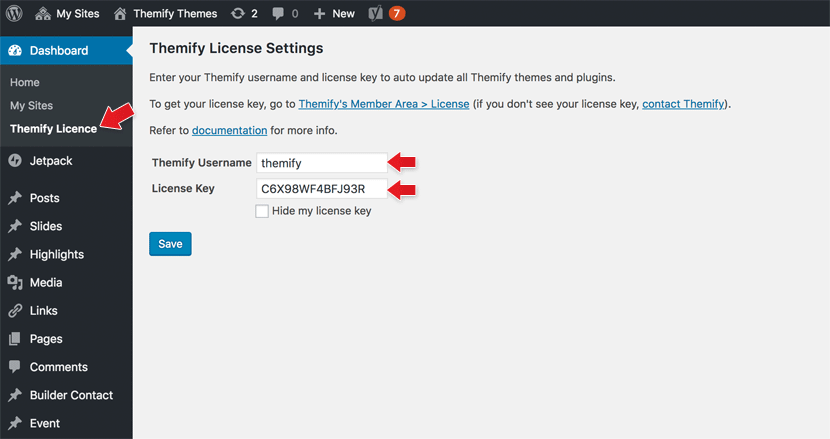
- Now you can auto update all Themify themes and plugins like the way you update other themes and plugins.
Method 2) Re-installing the Theme
If you didn't edit any core theme file or add any custom_style.css and custom-functions.php, it is safe to re-install the theme without losing the theme settings and content. You may use the theme uploader to re-install the latest theme zip. Again, backup your Themify panel settings before re-installing the theme. To backup the Themify panel settings: on the Themify panel, click Transfer tab, then click "Export" button.
- Login to Member Dashboard to download the latest theme zip.
- Login to WP Admin.
- Go to Appearance > Themes > Add new
- Click "Upload Theme" link, upload the latest theme zip and activate it (see tutorial on Installing Themes).
- Then click on "Replace current with uploaded" button
- NOTE: If you using WordPress version below 5.5, you would need to temporarily activate a different theme (theme cannot be deleted if it is active), delete it and then reinstall it.
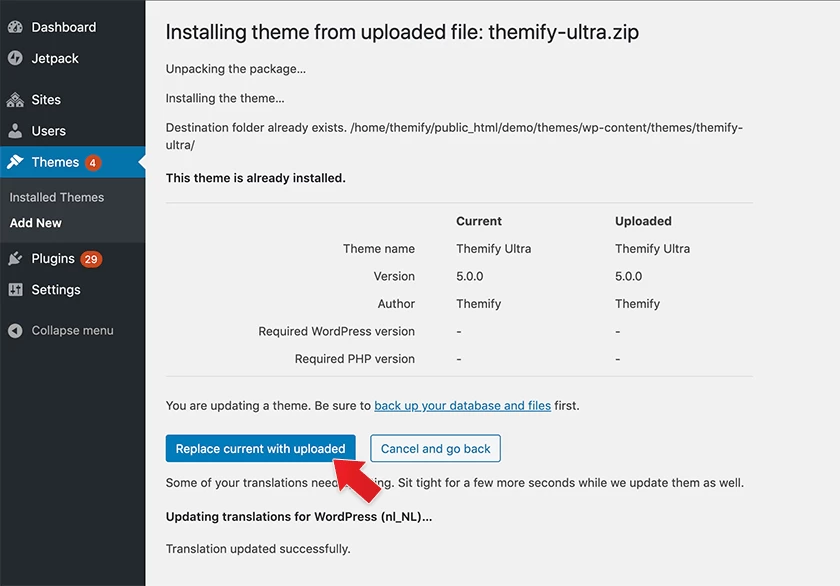
Method 3) Upgrading/Replacing Themes With FTP
You can upgrade the theme with FTP if the auto upgrade failed. FTP method is also great when you can't login to your WordPress dashboard. For example, if the active theme breaks your WordPress site, you can resolve the issue by connecting to your FTP server and deleting/renaming the active theme folder to something else. WordPress will then reset the active theme to the default theme.
To replace themes with FTP:
- Login to Member Dashboard to download the latest theme zip. If it is a free theme, simply download the zip again from our site. The zip on our site is always the latest version.
- Extract the latest theme zip on your local computer.
- Connect to your server via FTP (see tutorial on FTP).
- Go to "wp-content > themes" folder.
- Before you replace any files or folder on your server, we recommend to download a copy of the current theme folder to your local drive for backup.
- Then replace entire theme folder.
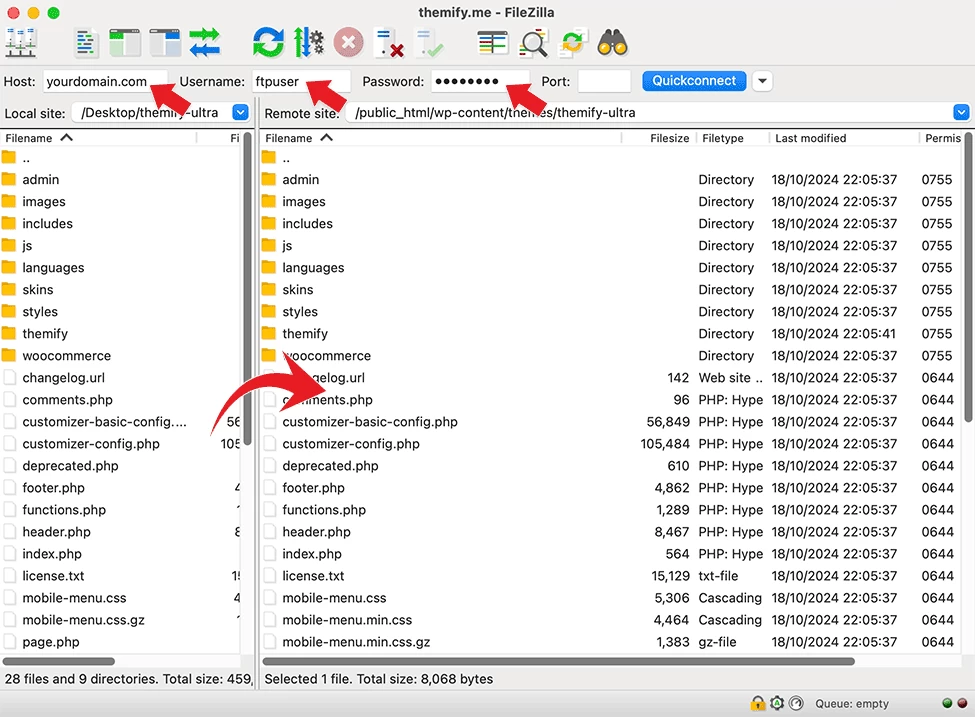
Backup Recommendations
There are several ways that you can backup your site.
- To back up just the Themify setting panel, go to the Transfer tab and click on "Export" button to download a backup of the settings.
- To back up just the Customize panel: go to Appearance > Customize, then click "Export" button.
- To back up just the WordPress content (posts, pages, etc.), go to WP-admin > Tools > Export, and export all content.
- To back up the entire site (theme, plugins, content, and settings), use the Duplicator plugin.
Common Upgrade Issues
- If you get "PCLZIP_ERR_BAD_FORMAT" error:
- Check if your membership still active. You may check your membership by logging in the Member Area > Invoices.
- If your membership is fine, your server might be blocking the scripts to write files onto the server. Ask your host provider to allow file download from themify.me site.
- As an alternative solution, you can upgrade the theme by reinstalling it.
- Make sure you don't rename the theme folder. Once the theme folder name has changed, the auto updater might not work because it can't find the destination folder.
- If you get "Briefly unavailable for scheduled maintenance. Check back in a minute." error, you need to connect to your FTP server, go to the root folder where you have WordPress installed, delete the '.maintenance' file. This will fix the maintenance error.