As part of our on-going foundational tutorials, we'll be explaining how to manually get out of WordPress' maintenance mode in the event that your site gets stuck in it. You may be wondering what it is and why it happens. Well anytime you update your themes or plugins, WordPress' maintenance mode kicks in, displaying a message that your site is briefly unavailable. Usually the updates only take a few seconds and are too brief to even notice.
But sometimes the process gets interrupted midway. The hiccup can come from server connection errors, or perhaps a browser or page was accidentally closed during the updating process. Whatever the case, there is usually an easy fix for it, and we have 2 possible solutions for you to get rid of that pesky message fast.
Possibility 1: The .maintenance file is still present in the root folder
Typically, this is the main culprit if the maintenance mode is stuck.
- You need to access the files on your server using an FTP software, or the file manager available through your hosting provider (eg. cPanel > File Manager). The screenshot below shows how the file manager looks like.
- Once you are connected to your FTP server, look in the root folder to see if there is a file called ".maintenance" present. Then select it and delete it. (The root folder is the folder that contains the files and sub-folders of your WordPress site, so if you see the 'wp-admin' folder then you are in the right place).
- After deleting the ".maintenance" file, it is recommended to clear your browser cache and reload your site homepage. You should be able to access your site now.
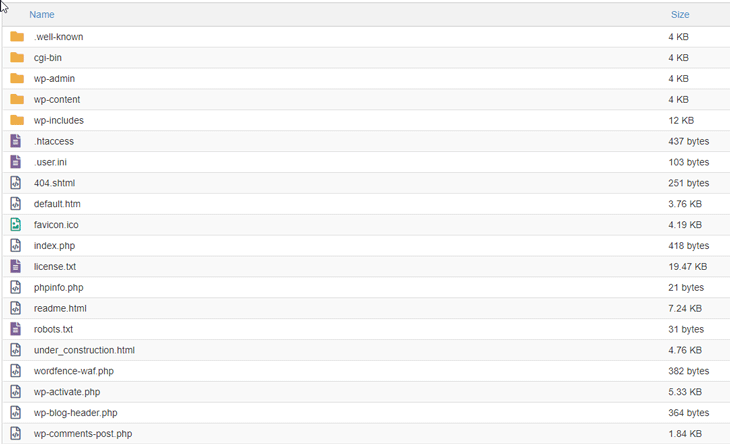
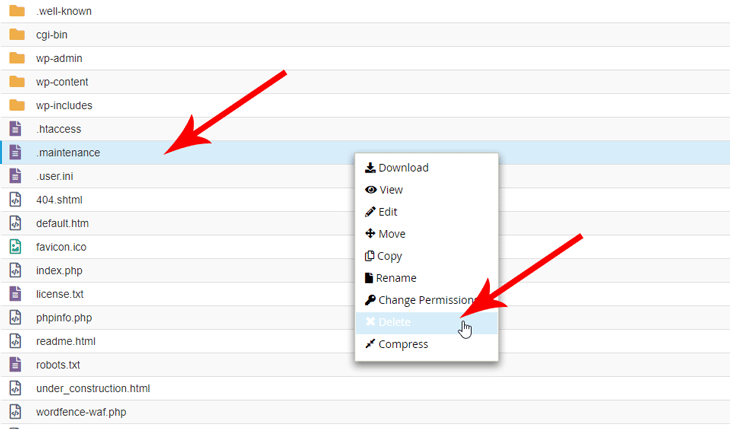
Possibility 2: There is a theme or plugin that has not updated correctly
Sometimes an error in a plugin or a theme can cause this issue. Renaming the "plugins" or "themes" folder name can help find out the cause of the issue.
- Once again, you will have to connect to your FTP server to access the root folder.
- Go to the "wp-content" folder and change the "plugins" folder to something else like “plugins-old”. Once the "plugins" folder has been renamed, WordPress will deactivate all the plugins on your site.
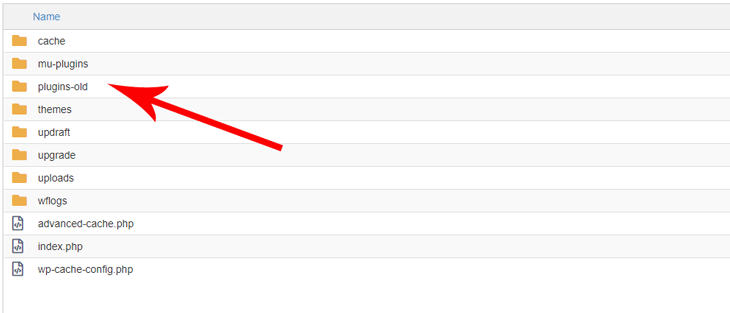
- Refresh the website to see if your site loads. If it loads now, the issue is related to the activated plugins - you may then proceed to the solution below. If it doesn't load, skip to Step 4.
- SOLUTION: On your FTP server, go back to "wp-content" folder, rename "plugins-old" back to "plugins". Then login to your site's WP Admin, go to Plugins, then activate the plugins one by one to find out which one is causing the problem. Once you find the problematic plugin, delete that specific plugin folder on your FTP server. Then try to reinstall the plugin again. If the problem persists after reinstalling the latest version, contact the plugin's author/developer (there might be bugs in that plugin).
- If your site still doesn't load after renaming the "plugins" folder, then go back to the "wp-content" folder. This time rename the "themes" folder to something else like "themes-old".
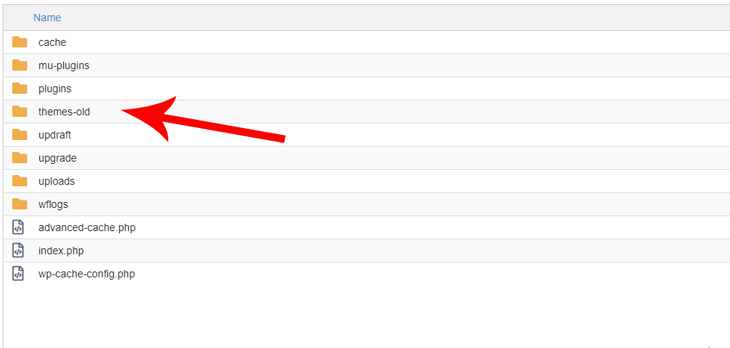
- Again, refresh your website to see if your site loads. If your site is loading after renaming the themes folder, then the issue is related to the activated theme - you may then proceed to the solution below.
- SOLUTION: On your FTP server, go back to the "wp-content" folder, rename the "themes-old" back to "themes". Then go to the "themes" folder and delete the activated theme folder. After you delete the activated theme folder, reinstall the theme with the latest version. If the problem persists after reinstalling the new theme version, contact the theme's author/developer (there could be bugs/issues in the theme).
WordPress' maintenance mode issue may happen from time to time and the fix is relatively easy. But if you'd much rather prefer to sidestep any future mishaps, we recommend that you double check that your themes/plugins are compatible with your version of WordPress before updating.
Now that you know the ways to fix it on your own, you don't have to waste your time or money, paying someone else to deal with it. We hope you're finding our tutorial series handy, and as always, enjoy!
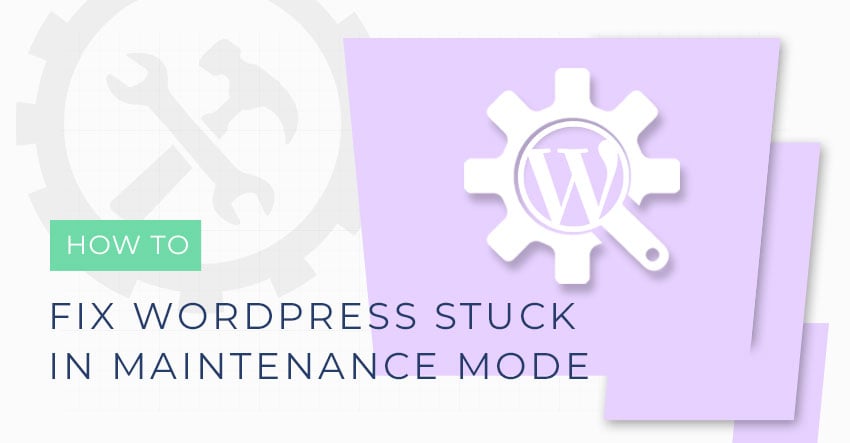
January 12, 2019 @ 10:52 am
Thanks for the post.
This was helpful.
I was manage to pull my website back.
January 14, 2019 @ 6:01 am
Thanks for the the tips!
January 15, 2019 @ 7:06 am
It Worked Thank You…!!
January 18, 2019 @ 3:33 pm
thanks for your tips, it’s very helpful….!!!!
June 4, 2019 @ 10:01 am
Thank you so much! I tried the fix with renaming plugins and themes folder first, but it turned out it was just to delete the .maintenance file and everything worked again.
February 1, 2020 @ 6:49 am
thanks for this! great help
December 8, 2020 @ 4:03 pm
For some reason my FTP connection isn’t giving me the option to delete my “maintenance” file. Any troubleshooting tips here?
April 16, 2021 @ 5:26 pm
For some reason my FTP connection isn’t giving me the option to delete my “maintenance” file. Any troubleshooting tips here?
November 21, 2021 @ 12:01 pm
For some reason my FTP connection isn’t giving me the option to delete my “maintenance” file. Any troubleshooting tips here?